5 Awesome Tricks To Speed Up Your Windows 10 Computer

1) Limit the opening processes of Windows
When we connect the pc, we want to be able to start using it as soon as possible. The opening of Windows 10 was actually faster, does not mean that is ideal. There is a trick we can perform, it will help remove third-party applications from system startup.The antivirus is the biggest responsible for the initial consumption of processing, but unfortunately, we can not remove it, after all, if it is necessary. Well, let’s go to the steps, open the task manager by pressing CTRL + SHIFT + ESC. Or right-click the taskbar and the Task Manager button.
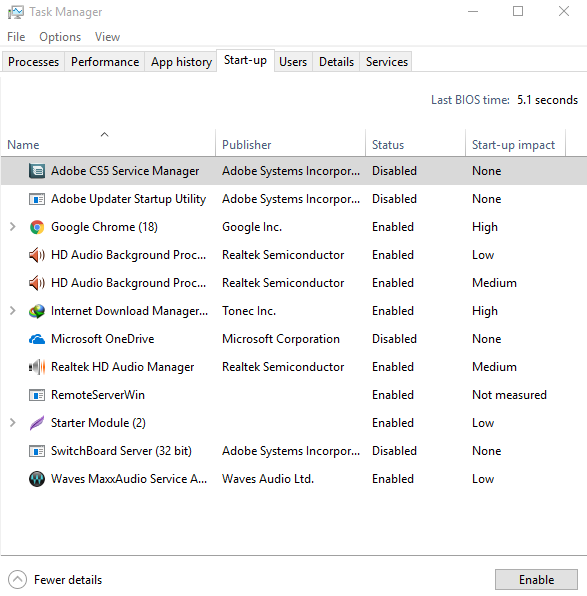
Task Manager
For example, in the image below I disabled Microsoft OneDrive. To do the task, right-click, and then click Disable.
2) Turn off search indexing
The Windows indexing system tries to scan all files, applications, and things you use to make the search easier when they are invoked. The process keeps running in the background, consuming resources.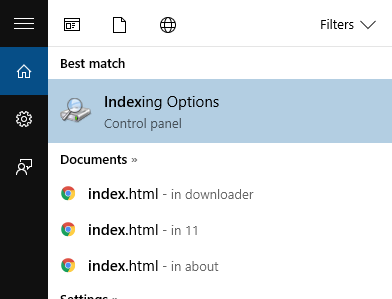
Turn off search indexing
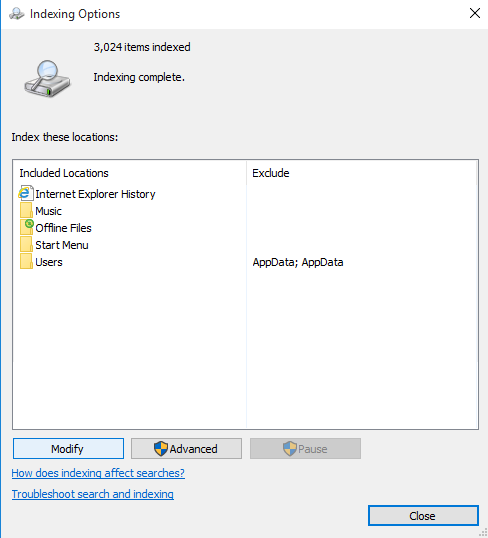
Turn off search indexing
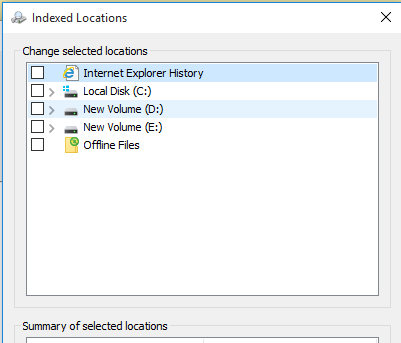
Turn off search indexing
3) Disable visual effects
No video card on the computer? Disable visual effects such as window transitions. To do this, open the start menu and enter performance. Choose the option: Adjust the appearance and performance of Windows.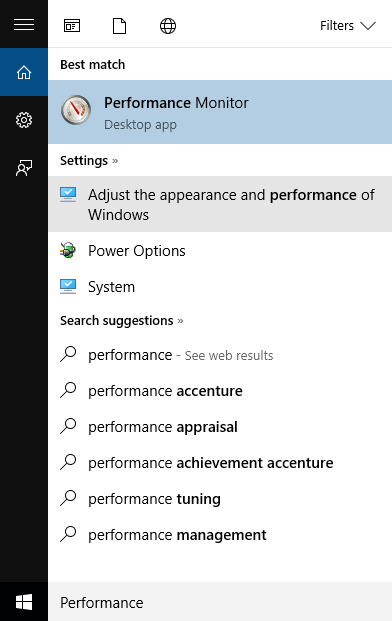
Disable visual effects
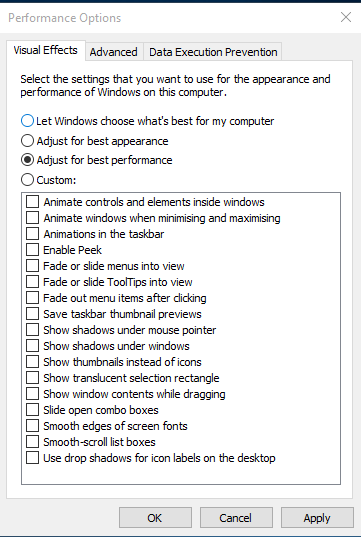
Disable visual effects
Now go to Control Panel and find the option Power Options, and click on it. Now choose the “Balanced (Recommended) option. Depending on the brand of your notebook, you may have more options.
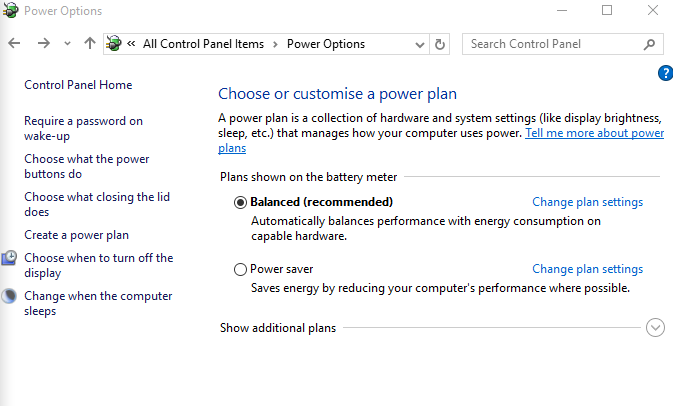
Disable visual effects


No comments:
Post a Comment
Leave your valuable opinion.