How To Format USB Pendrive Using Command Prompt (CMD)

1) Connect the USB Pendrive that you want to format and make check the assigned letter to the USB Flash drive.
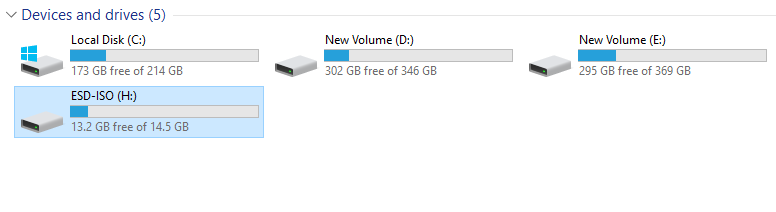
Format USB Pendrive Using Command Prompt
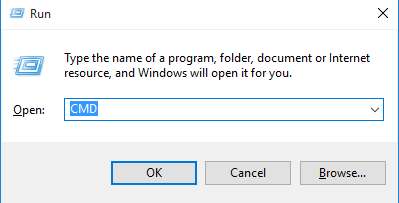
Format USB Pendrive Using Command Prompt
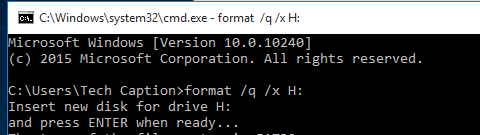
Format USB Pendrive Using Command Prompt
4) Press enter and if it displays the message like “Insert new disk for drive H: and press ENTER when ready…” then press Enter once again.
5) Wait for few seconds for the process to complete. It will then show you ““Initializing the File Allocation Table (FAT)… Volume label (11 characters, ENTER for none)?”. This means that the format has been completed and waiting for your confirmation. Press Enter once again.
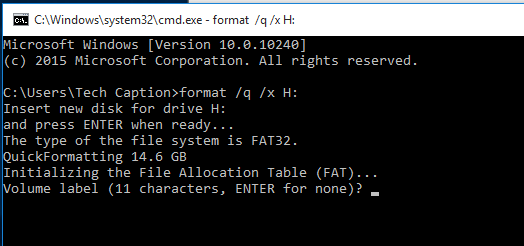
Format USB Pendrive Using Command Prompt


No comments:
Post a Comment
Leave your valuable opinion.