How To Hide Your Personal Files And Folders Inside Images
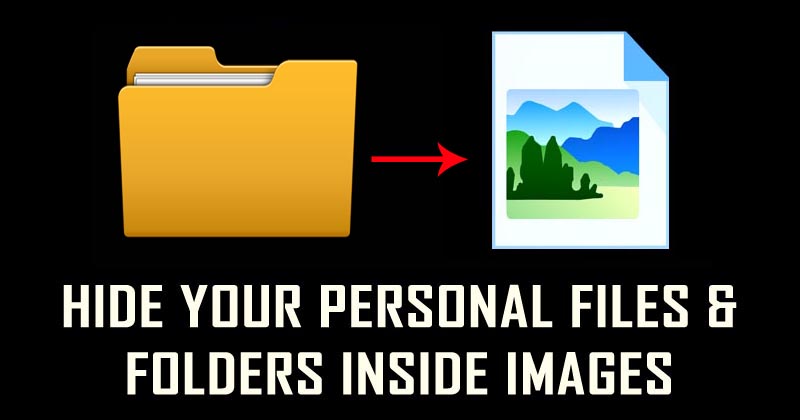
1) Create a folder anywhere on their hard drive, for example D:/ hide and put in all of the files that you want to hide into that folder. Now also place the image in the same folder, in this image we will be hiding the files.
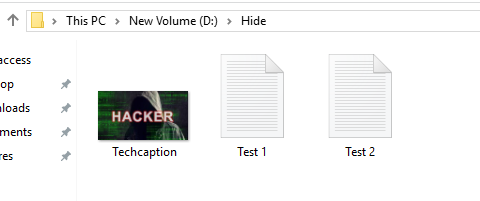
Hide Your Personal Files And Folders Inside Images
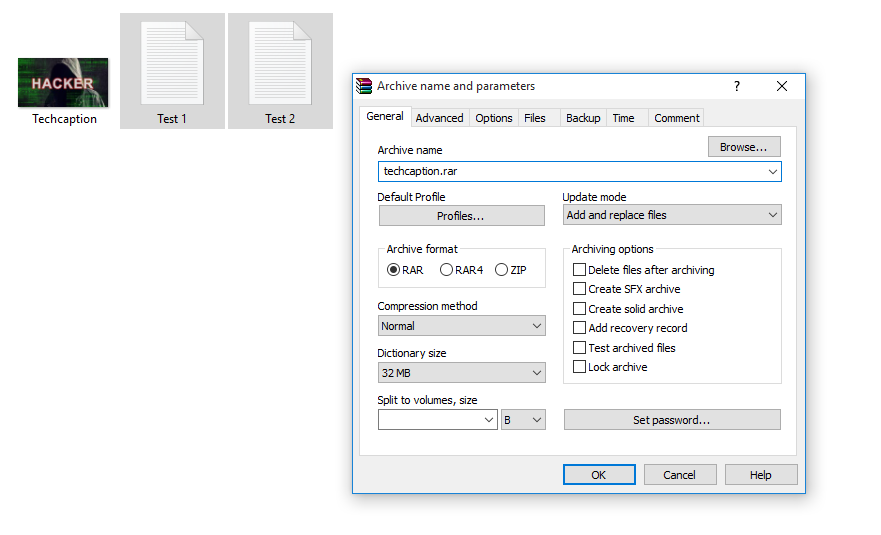
Hide Your Personal Files And Folders Inside Images
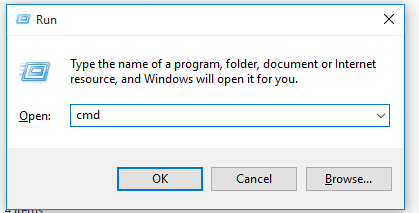
Hide Your Personal Files And Folders Inside Images
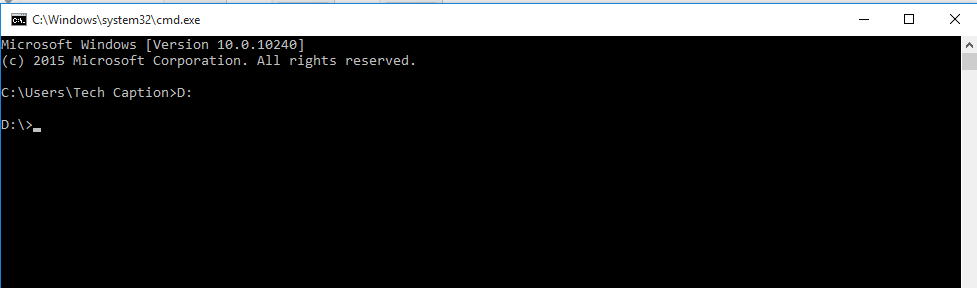
Hide Your Personal Files And Folders Inside Images
5) Now in the next step, type in the following command cd D: \hide (Make sure you replace ‘hide’ with your folder name)
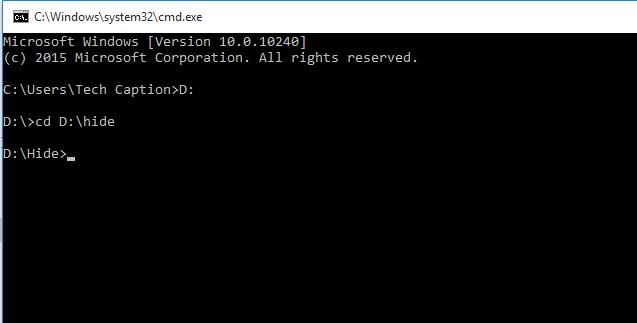
Hide Your Personal Files And Folders Inside Images
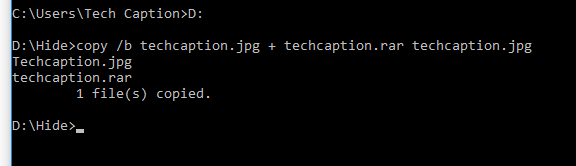
Hide Your Personal Files And Folders Inside Images
The files are now compressed and are placed inside the image. The image will look normal, nobody can guess that there are 2 files hidden inside the image.
How To Show Hidden Files?
Retrieving those hidden files is very easy, right click on the image and then select the option Open with > WinRar archiver. There you can see or bring back the hidden files.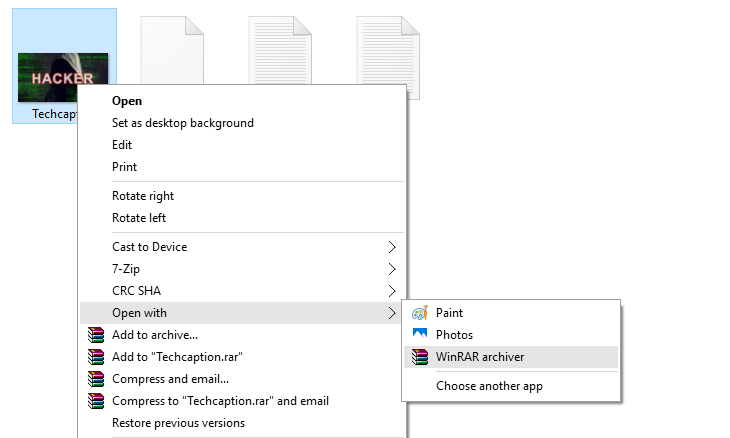
Hide Your Personal Files And Folders Inside Images


No comments:
Post a Comment
Leave your valuable opinion.